As a Pcard Approver, you are are required to review and approve Pcard expenses for your assigned cardholders. You will receive regular Wells Fargo email reminders indicating you have transactions that require coding. Cardholders are able to reconcile expenses as soon as they post to their account, and then submit expenses for approval. It is highly recommended for cardholders to do so on a regular basis, and the final deadline is typically 11:59pm on the 6th of the month for all previous month’s expenses. Approvers can approve Pcard expenses as soon as the cardholder submits them, and typically have through 11:59pm on the 10th of the month for all previous month’s expenses.
To review and approve cardholder Pcard expenses
Getting Started & Approval Guidelines
Getting Started & Approval Guidelines
The new WellsOne Expense Manager is a transaction based platform, which deviates from the previous statement based platform. This means that you will approve expenses by the transaction, not by the statement as a whole. There is no “Approve Statement” button to press in the new platform; instead, you officially approve expenses by clicking the Approve button on each expense. You can approve multiple expenses at once if you’ve determined everything is correct and no changes need to be made.
Your role is to verify that each transaction has an appropriate FOAPAL, description, and uploaded receipt.
Receipt Guidelines:
- Receipts are required for ALL transactions regardless of dollar amount.
- If a receipt is missing, the cardholder should add a note to the transaction description stating they could not obtain a receipt and the reason why. Missing receipts should not be a regular occurrence.
- If any transaction $50 or over is missing a receipt, the cardholder must submit a Missing Receipt Declaration and upload the completed form to the expense as the receipt. For federal grants, all receipts must be submitted, regardless of dollar amount.
- Please note: this $50 threshold ONLY applies when a Missing Receipt Declaration is required to be submitted. It does not mean that the cardholder only needs to submit receipts for transactions that are $50 or more. We are externally audited for purchases of all amounts, so we require receipts for every purchase as much as possible.
- All receipts should be itemized and show what was purchased. Meal receipts must also include the written tip amount; the amount on the receipt must match what is on the statement.
- Mileage receipts can be made using a screenshot of Google maps showing the distance between your destinations.
Business Purpose (Description) Guidelines
The expense description should provide a clear business purpose for the transaction. Descriptions do not have to be long or full sentences. If the expense is for an activity taking place in the future such as a flight, conference registration, prepaid hotel, etc… the cardholder must provide the dates the activity is actually taking place. This is important as expenses are required to come out of the budget year in which they take place.
Good Examples:
Lunch with J. Smith about reunion 2018
Donor meeting with J. Smith class of ‘72
Breakfast bagels for staff meeting
J. Smith Flight on 8/24/17 to AAA conference
J. Smith AAA conference registration (8/15-8/18)
Standard office supplies – pens, post it notes, paper, ect.
Test tubes for J. Smith Research Grant
Gift Card for student worker, J. Smith – end of year thank you
Personal Charge – used wrong card
FOAPAL Guidelines
Business Services is working on Finance Foundations self service online lessons. They are a work in progress, but are a good resource for learning more about FOAPALs if needed.
Every cardholder has a default Fund, Org, and Program code, and every expenses is automatically assigned an Account code. The Account code needs to be edited most often as it’s the one code that specifies what each purchase is (i.e. books, clothing, food, etc…). Cardholders should make any necessary FOAPAL changes on their own before submitting expenses for approval, but an occasional mistake may be made that you may need to fix.
Activity codes are not required and are determined internally by each department, if the department has decided to use them. Activity code fields are not for adding in notes; they must be established codes within Macalester’s accounting system and are always 4 numeric digits. If the cardholder adds random alphabetical characters to an Activity code field, that must be deleted. Any relevant purchase notes the cardholder wants to make should be added to the Business Purpose description field.
Location codes are not required and are ONLY used by Facilities Services, Residential Life, and High Winds and are always 4 numeric digits. If the cardholder adds a location code, but is not part of one of these departments, the code must be deleted. If the cardholder adds random alphabetical characters to a Location code field, that must be deleted as well. Any relevant purchase information, such as a work trip location, should be added to the Business Purpose description field.
Login
Go to the Wells Fargo Commercial Electronic Office sign on page. Please note: this is a special sign on website for commercial/business cards. You will not be able to access your account via the regular Wells Fargo website for individual/personal accounts.
Enter in the Company ID: MACAL196, Your User ID, and Password. Click “Sign On”.
If you receive an error message, try one more time. If you are still unsuccessful, use the Forgot Password link to try and reset your password. If it won’t allow you to reset your password, contact the Pcard Administrator to request a password reset.
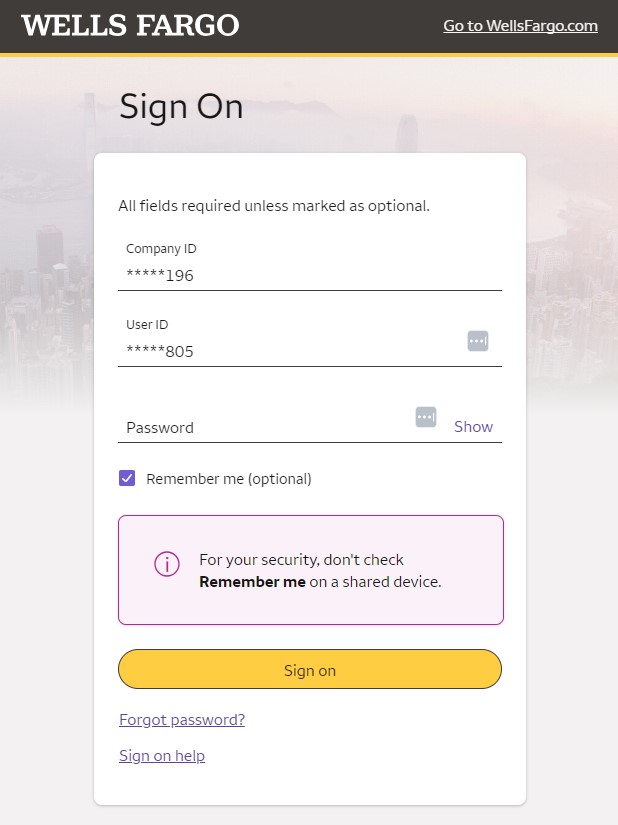
From this CEO home page, click on Payments & Transfers. In the sub menu, click on WellsOne Expense Manager to view your Pcard account.
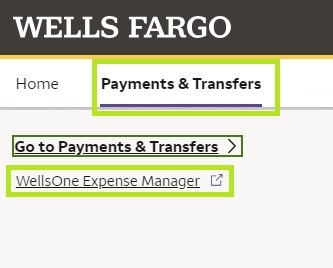
Review Expenses
The Home Page will show you a quick run down of your monthly credit limit and your remaining available credit if you have your own Pcard. You can see if you have any outstanding expenses to approve on the left side below the blue Cash Expenses button; it will say Expense Approvals followed by the number of expenses you have to approve currently. To approve your cardholder’s expenses, you can click that button, or click the Approvals tab in your top menu.
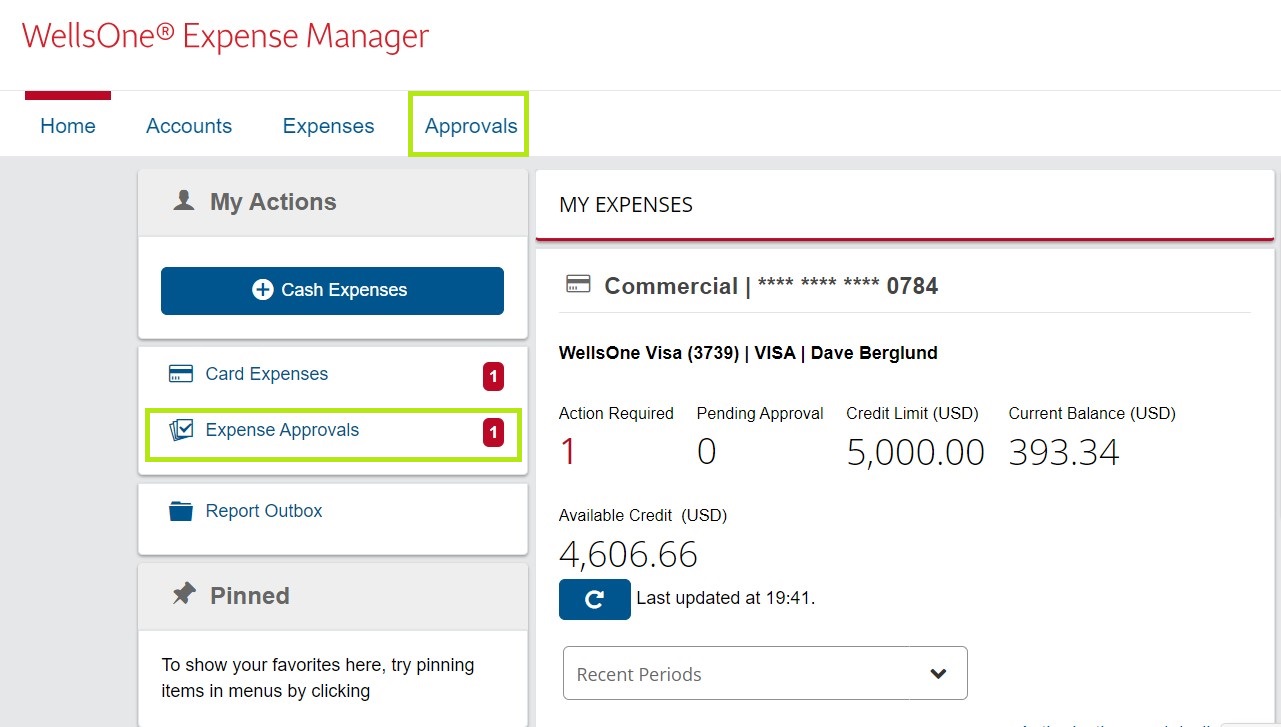
The default view is set to show expenses that still require review and approval. Approving expenses operates almost the exact same way as if you were reviewing your own Pcard expenses. Click on the expense you want to review.
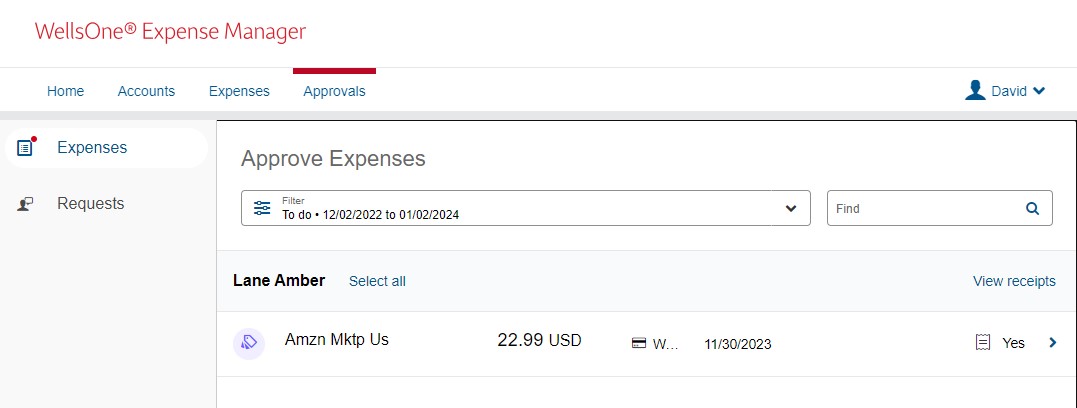
Once the expense opens, you can see the basic transaction details on top. The cardholder should have reviewed the FOAPAL and corrected it if necessary, entered a valid Description (Business Purpose) of the expense, and uploaded the receipt. Review the description, and then click View on the Receipt to see an enlarged version to verify the correct receipt was attached and that the expense was work related.
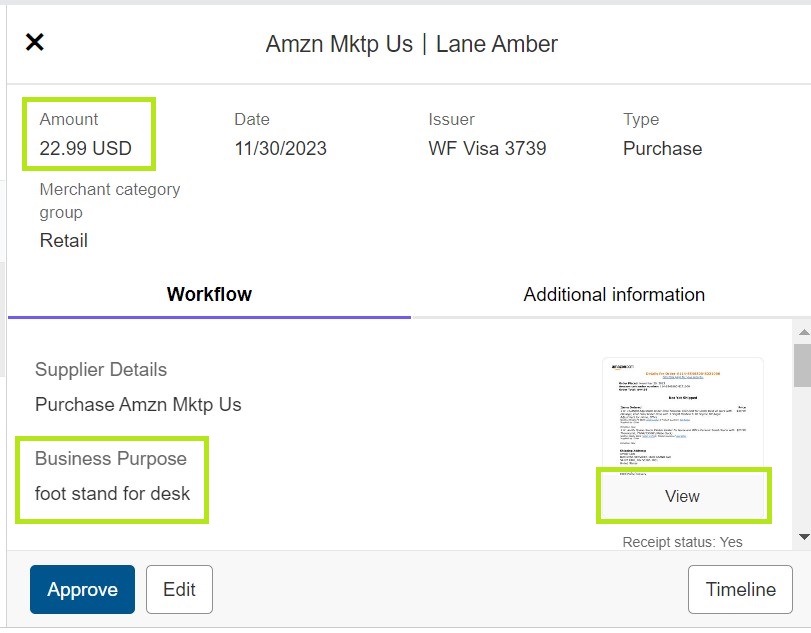
Once you click View on the receipt, it may not be easily legible initially, or it may be multiple pages (on the bottom it will say Multi-page PDF if so). If this happens, click the button with the diagonal arrow to open the receipt in a new window/tab to view the full size or multi page receipt.

Close the receipt window once finished. Back on the expense, you can scroll down to view the FOAPAL the cardholder assigned the expense to. Verify that the Fund, Org, Account, Program, Activity, and Location codes are correct. If everything is complete and correct, you can click the Approve button and continue on with the rest of your pending approvals. If there is an inappropriate description, incorrect FOAPAL, or no receipt was uploaded, you can either modify the expense yourself, or send it back to your cardholder to fix. These processes are detailed more below.
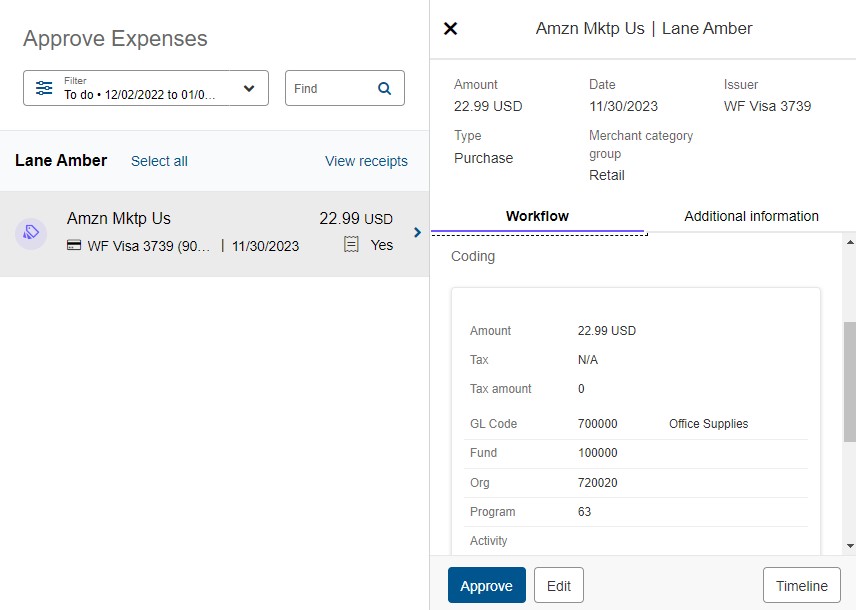
Modify Expenses
To modify a description, FOAPAL, and/or receipt for your cardholder, click the Edit button to the right of the Approve button on the expense window.
To edit the description, scroll down the the Business Purpose field and make the desired changes by typing in the field.
To update the Fund, Org, Program, Activity, or Location codes, click on the code you want to edit, and then type the desired code into the box.
To update the Account code, click the code and a menu will pop up. This initial menu only shows the cardholder’s Favorite codes. If the code you need isn’t in the Favorites list, scroll to the bottom of the menu and click Search Account Code codes to find and choose a different one. Currently, the full Account codes list only displays the first four pages of codes. If you can’t find the one you’re looking for, you can type the Account code you need into the Code Value search field, and then click Search. Macalester’s Chart of Accounts can be used as a reference if you don’t know what code to search for. This chart is good to have on hand in general as it provides more in depth examples and descriptions to help you find the best option to use.
Return Expenses to Cardholder
If you would rather have your cardholder fix their own errors, or if you have a question about an expense, you can add a comment and return the expense to them.
If you already clicked the Edit button on the expense, you first need to click Save and Close to return to the initial expense window.
Scroll to the bottom of the expense window where it says Transaction Amount, and click the down karat to expand the field. In the Ask a Question or Add a Comment field, type in the reason you’re returning the expense (i.e. Invalid Fund code, please fix and return). Then, click Send.
Splitting Expenses
If needed you can Split a transaction between multiple FOAPAL’s.
To Split a transaction, select the transaction and click Split & Reclassify
For each part of the split, select the “account code” (general ledger code) from the menu located in the magnifying glass, the “amount”, and “description.” You may have to overwrite the “Fund”, “Organization”, and “Program” codes. You can also add more splits. Split transactions can used to split the cost between two or more FOAPAL codes. It is also helpful when only part of a charge is personal. In this case, only select the personal box on the amount that you are reimbursing Macalester. When finished click “Save” and “Return to Charges.”
Accidental Personal Purchases
If necessary, you can mark a charge as “Personal.” By checking the personal box, Wells Fargo will automatically withdraw the funds from the cardholder’s personal account and reimburse Macalester around the 14th of the month when the statement closes. They will receive an email from Wells Fargo with the total amount to be withdrawn.
It is helpful for the program administrator if the description for a personal charge starts with ‘Personal Expense-…’
The financial auditors prefer to have receipts for all transactions including personal expenses however, they are not mandatory.
Out of Pocket (Cash) Expenses
It is important to check if the cardholder has added Out of Pocket Expenses. This tab has its own editing and approval functions. You can select individual transactions to approve or decline. You can also approve the entire statement. If these Out of Pocket transaction are not approved during the same month as they are added by the cardholder they will list as pending approval each month until a decision is made. Unless the transactions are approved the cardholder will not be reimbursed.
Reset Approved Expenses
View Cardholder’s Statements
When you return to your list of cardholders the status of the card will have updated to Approved instead of Cardholder Reviewed or Open. However, the status only reflects the charges statement. You must look at the individual Out of Pocket expenses to verify the status.
Please contact the Pcard Administrator with any additional questions Pcard Administrator.