Bi-weekly Time Entry (TCP)
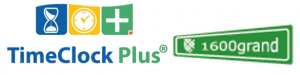
There are two types of end users and time entry methods to access Timeclock Plus (or TCP)
- TCP Clock user access TCP via clocks located on campus.
- Web Clock user access TCP via 1600grand
Need Assistance? Review the how to questions below providing step-by-step instructions
TCP Clock Users
-
- On campus locate a Timeclock
- Ask your supervisor for a map of campus timeclocks
- First Swipe your Macalester Id card against the proximity reader
- To start your shift, click Clock In
- If you have multiple jobs, select the position you are recording your hours for and click Continue, clock accepted when you see a Operation successful message
- If you have only one job, once you select Clock In the action is immediately initiated
- To end your shift, follow the same process for clocking out at the end of your shift
- On campus locate a Timeclock
-
- If you forgot to clock out the next time you clock in, you will be prompted to update missed clock time
- On campus locate a Timeclock
- First Swipe your Macalester Id card against the proximity reader
- Click on Clock In, you will receive the message from the system to submit your missing clock time, Click Continue
- Click Edit, then enter the Date and Time for the shift you did not clock out, click Ok
- Click Continue
- Once the time is successfully entered you can clock in for your next shift
- If you forgot to clock out the next time you clock in, you will be prompted to update missed clock time
-
- On campus locate a Timeclock
- First Swipe your Macalester Id card against the proximity reader
- Click on Self Service
- Click on Accruals, your accruals will display
- The Remaining column shows how much sick time is available to use
Please contact your supervisor or Employment Service for more information on how to use your accrued sick time balance
-
- On campus locate a Timeclock
- First Swipe your Macalester Id card against the proximity reader
- Click on Self-Service
- Click on Hours, your prior shifts will display
Web Clock Users
-
- Log into 1600grand
- Under the Student/Union Time Clock section, click on Clock In/Clock Out
- To start your shift, click the Clock In button and then click Continue
- If you have multiple jobs, select the position you are recording your hours for, click Continue, and select Okay
- If you have only one job, once you select Clock In the action is immediately initiated
- To end your shift, follow the same process for clocking out at the end of your shift
-
- If you forgot to clock out the next time you clock in, you will be prompted to update missed clock time
- Log into 1600grand
- Under the Student/Union Time Clock section, click on Clock In/Clock Out, you will receive the message from the system to submit your missing clock time, Click Continue
- Enter the Date and Time for the shift you did not clock in or out
- Click Continue again
- Once the time is successfully entered you can clock in for your next shift
- If you forgot to clock out the next time you clock in, you will be prompted to update missed clock time
-
- Log into 1600grand
- Under Student/Union Time section. click on Clock in/Clock out
- Click on View
- Click on Accruals, your accruals will display
Please contact your supervisor or Employment Service for more information on how to use your accrued sick time balance
-
- Log into 1600grand
- Under the Student/Union Time section, click on Clock in/Clock out
- Click on View
- Click on Hours, your prior shifts will display
Are you a visual person? Visit the Tutorial page to review the how to videos
- Timeclock Plus Tutorials: TCP Users